Vim as an IDE
By Mohammed Hashim, Yizhe Liu, Kevan Dohia, and Sasank Vishnubhatla
Table of Contents
- Introduction
- Basic History of Vim
- Why Should I use Vim?
- How to Use Vim
- Modes
- Verbs and Modifiers
- Searching and Modifiers
- Searching
- Saving and Exiting
- Make and Running Code
- Creating the Vimrc file
- Mouse Support
- Color Scheme
- Handy Settings
- Introduction to plugins
- Vundle
- Syntastic
- Vim-c0 (specifically for 15-122)
- Airline
- Vim Cheatsheet
Introduction
What is Vim?
Vim is a text editor found in the terminal. If you’re used to using Notepad, Sublime Text or any text editor, Vim is just another way to write and edit text. Vim’s basics are very simple, but in combination the simple commands become very powerful to reveal a great deal useful features.
Who/What is this guide for?
This guide is for anyone interested in learning how to use Vim! However, parts of this guide are specifically geared towards students at Carnegie Mellon University taking 15-122, Principles of Imperative Programming. The overarching goal is for the reader to learn something about using Vim, whether they just started or have been using Vim for a long time.
A Brief History of Vim
Vim was created by Bram Moolenaar as a text editor for the Amiga System. It was first publicly released in 1991. The name “Vim” stands for “Vi iMproved” because Vim is an extended version of the original vi editor, with many additional features designed to be helpful in editing program source code. Over the years Vim has become the most popular text editor for programmers, as well as one of the most popular integrated development environment (IDE) for developers.
Why Should I Use Vim?
Compared to other text editors, Vim stands out for a couple reasons. The core to Vim’s belief is that most people spend more time editing existing text than writing new text. Thus, Vim allows you to be efficient while editing text by optimizing your keyboard use. Vim gives you the ability to use existing keyboard shortcuts as well as create and customize new ones to complete repetitive tasks efficiently. This ability to customize Vim to suit your personalized typing needs is what makes Vim so powerful. Vim is also available on most platforms including, Mac, Windows and Linux.
How to Use Vim
Accessing Vim
On the Andrew AFS server, Vim is already installed. If you are downloading Vim on your own device, run the following commands from a Unix terminal:
sudo apt-get update
sudo apt-get install vim
Then, to open a file, run the following command from the terminal you are in:
vim <filename>
Modes
In Vim, there are four major modes you will need to be familiar with. The most important of those is Normal mode.
Normal Mode
Normal mode is the default mode for Vim. You can access text commands for editing your file. Whenever you open up vim, you will automatically be in Normal mode. Here’s what an empty file opened in Normal mode looks like:
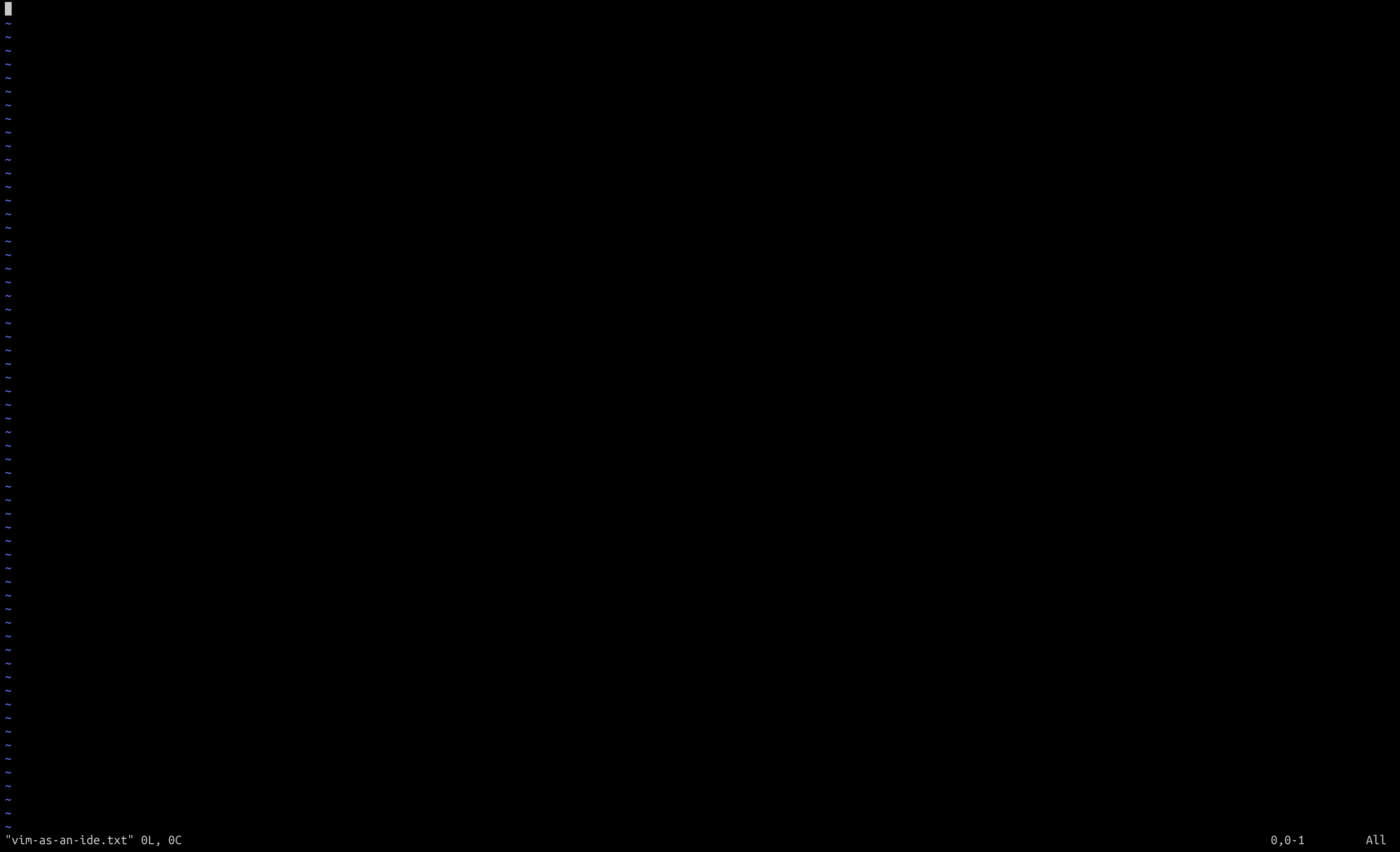
Insert Mode
From Normal mode, you can enter Insert mode by typing i. Now, you can insert text where ever you want in your file. Here’s an empty file in insert mode:
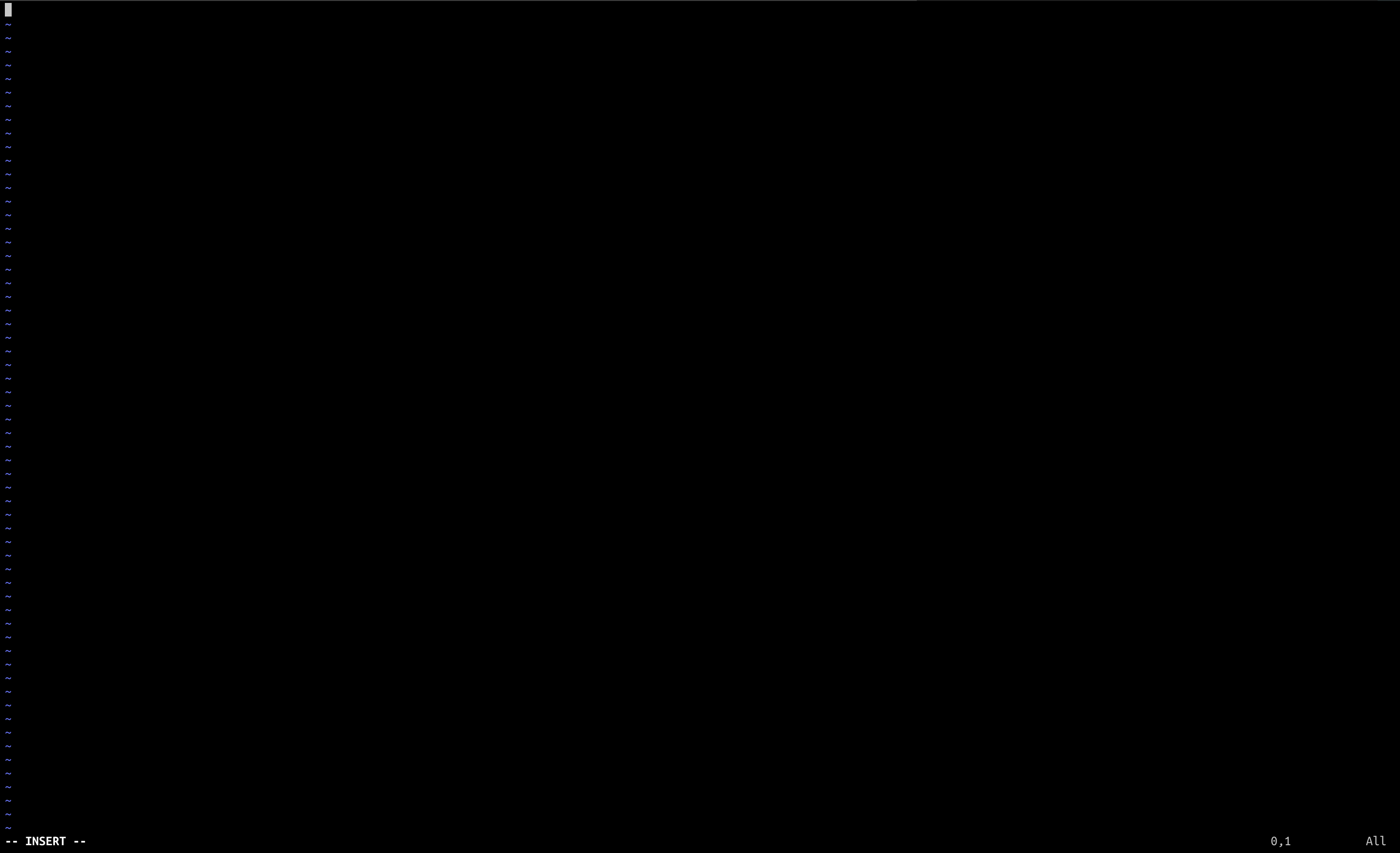
Visual Mode
For Visual mode, you can enter it from Normal mode by typing in v. This will highlight text while you move the text cursor with the arrow keys. All commands in Normal mode still work in Visual mode. Here’s what Visual mode looks like:
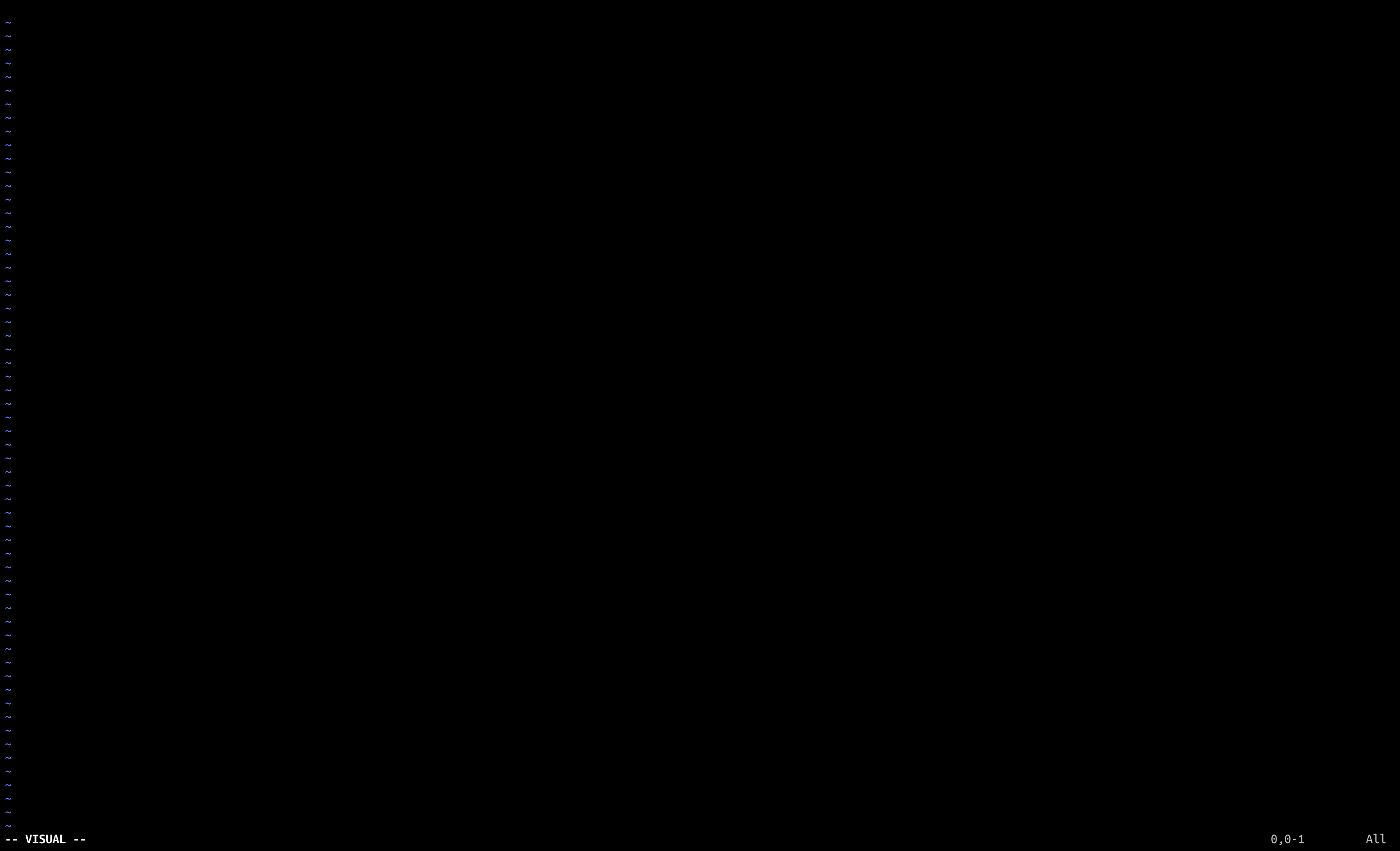
Visual Block Mode
Visual Block mode is similar to Visual mode in the fact that it highlights text. However, instead of highlighting character by character, Visual Block mode highlights line by line. To enter it, type in V from Normal mode. Here’s what Visual Block mode looks like from an empty file:
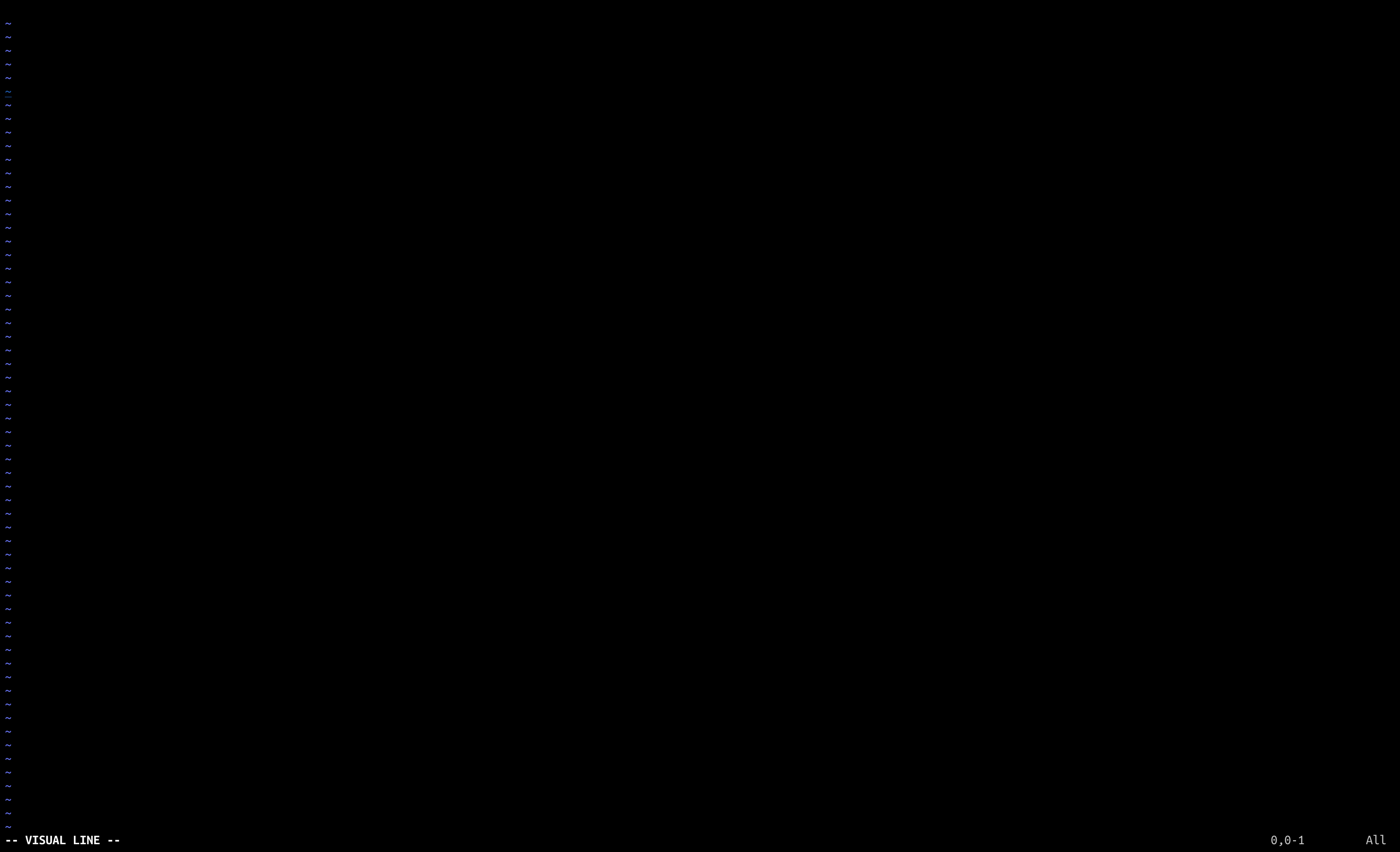
Verbs and Modifiers
Vim is like a language. There are verbs which allow you do to certain actions. Here is a table of the most important verbs and what they do:
| Verb | Action |
|---|---|
v |
Enter Visual mode |
c |
Change whatever is being modified |
d |
Delete whatever is being modified |
y |
Yank (copy) whatever is being modified |
Notice how the verbs need something to modify. So, in the Vim language, we have verbs and modifiers. Here’s the important modifiers:
| Keystroke | Modifier |
|---|---|
i |
Inside |
a |
Around |
w |
Word |
s |
Sentence |
p |
Paragraph |
b |
Block/Parenthesis |
So, some complete sentences in Vim (i.e. some actions) are:
diw: delete the current (inside) worddw: delete the current worddd: delete current lineds: delete the current sentenceyw: yank the current wordyiw: yank the current (inside) wordyy: yank the current lineys: yank the current sentence
By using modifiers and verbs together, we’re able to do complex actions in Vim.
Searching
Searching in Vim is fairly straightforward. Type / followed by the term you want to search in the Normal mode. Vim will search for all occurrences of the term in the file. For instance if you wanted to search for all occurrences of “Hello” in a file, you would simply type the following in Normal mode and press enter:
/Hello
You can then use the following commands to navigate the search items:
- Press
nto search forwards for the next occurrence. - Press
Nto search backwards for the previous occurrence. - Type
gnnto jump to the first match. - Type
GNNto jump to the last match.
Saving and Exiting
If you are currently in insert or append mode, press ESC to enter Normal mode. Then type :wq and press enter. This will quit the editor, and all changes you have made to the document will be saved.
To simply save a file without exiting, enter Normal mode, type :w and press enter. To exit the file without saving changes, enter Normal mode, type :q! and press enter.
Make and Running Code
Vim allows you to run shell commands without closing the editor. To run a shell command in Vim you type :! followed by the shell command in Normal mode. This allows you to run and test your code without exiting Vim.
If you have a Makefile then Vim can run it for you. Typing :make in Normal mode will run the Makefile. In addition, using :make to compile a program allows you to use the command :copen to open a window with a list of all the compilation errors. To close that window, simply type :cclose in Normal mode.
Creating the Vimrc File
Customizing in Vim is done through the ~/.vimrc file. To open it, run the following in your Unix terminal:
vim ~/.vimrc
Mouse Spport
To enable Mouse Support in Vim, open the ~/.vimrc file and add the following line:
set mouse=a
This allows you to use the Mouse to interact with Vim.
Color Scheme
Vim has several different Color Schemes that you can switch between. To change the Color Scheme, switch to Normal mode and type :colorscheme [name], where [name] should be replaced by the name of a Color Scheme. For example, :colorscheme default resets Vim to the default colorscheme.
If you do not know the available Color Schemes, you can type :colorscheme in Normal mode and then press Ctrl+D without hitting Enter. This will display a list of all the available Color Schemes.
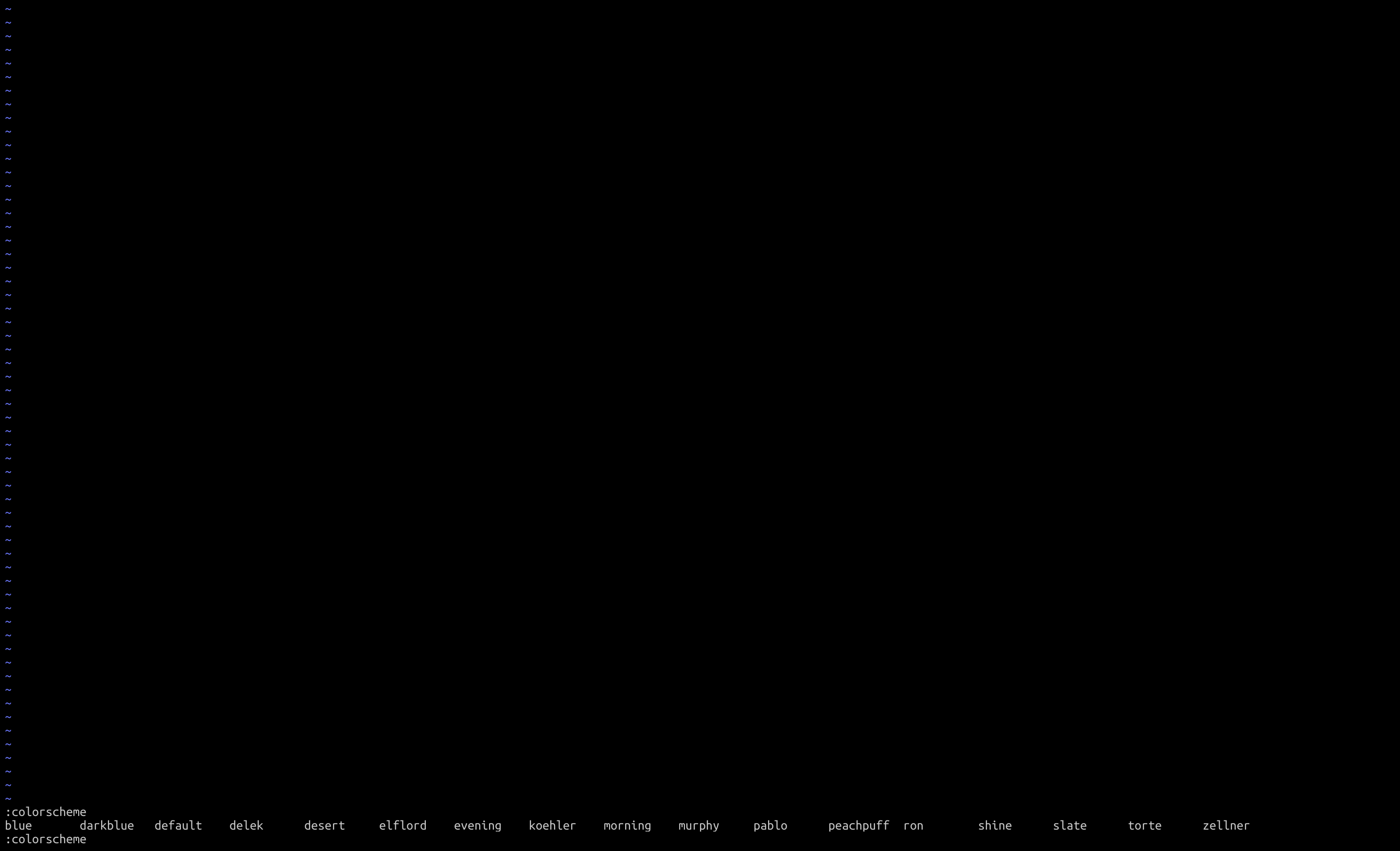
If you like a specific Color Scheme and you want it to be the default option when using Vim, then replace “default” in the following line and add it to the ~/.vimrc file:
colorscheme default
Handy Settings
Here are a few handy settings. They pertain to line numbers, the window ruler, indenting, showing commands, searching, and letting Vim highlight certain syntax in multiple languages:
set ruler
set number
set showcmd
set audoindent
set incsearch
set hlsearch
syntax on
Introduction to Plugins
The way to add plugins is to edit the Vim source file: ~/.vimrc. To open it, run the following in your Unix terminal:
vim ~/.vimrc
Now we can add the first plugin, Vundle.
Vundle
Vundle, short for Vim bundle, is a plugin manager for Vim. It allows you to keep track of and configure your plugins among other features. To install Vundle, we need to use Git to download it. The Andrew AFS servers have Git already installed on them.
If you do not have Git installed, run the following command in your terminal:
sudo apt-get update
sudo apt-get install git
Now that you have Git installed, we can download Vundle with the following command in your terminal.
git clone https://github.com/VundleVim/Vundle.vim.git ~/.vim/bundle/Vundle.vim
Now that we have downloaded Vundle, we need to set it up in our vimrc file. Opening our vimrc file, we need to add the following code to the top:
set nocompatible
filetype off
set rtp+=~/.vim/bundle/Vundle.vim
call vundle#begin()
Plugin 'VundleVim/Vundle.vim'
call vundle#end()
filetype plugin indent on
Now that we have Vundle installed and working, we can start adding other plugins.
Syntastic
An important part of an IDE is efficient code syntax checking. Syntastic is a plugin which does syntax checking for a multitude of languages including C, SML, Python, and TeX. To install it, we need to add one line to our vimrc. The line we add is Plugin ‘vim-syntastic/syntastic’. So, our complete vimrc looks like this:
set nocompatible
filetype off
set rtp+=~/.vim/bundle/Vundle.vim
call vundle#begin()
Plugin 'VundleVim/Vundle.vim'
Plugin ‘vim-syntastic/syntastic’
call vundle#end()
filetype plugin indent on
Finally, we will install it by running the following command in Vim itself:
:PluginInstall
Now, we have our syntax checker installed.
Vim-c0 (Specifically for 15-122)
In 15-122, you learn the C0 language. However, Syntastic does not include syntax checking for C0. However, there is a plugin for C0, so let’s install it. To install it, let’s add Plugin ‘cmugpi/vim-c0’ to our plugin list. So, our vimrc file looks as follows:
set nocompatible
filetype off
set rtp+=~/.vim/bundle/Vundle.vim
call vundle#begin()
Plugin 'VundleVim/Vundle.vim'
Plugin ‘vim-syntastic/syntastic’
Plugin ‘cmugpi/vim-c0’
call vundle#end()
filetype plugin indent on
Finally, we will install it by running the following command in Vim itself:
:PluginInstall
Airline
An important part of an IDE is letting the user know information about the file that the user is editing. Most times, this information is placed into a statusbar. Airline is an extremely lightweight statusbar plugin for Vim. To install it, we add the line Plugin ‘vim-airline/vim-airline’ to the plugin list in our vimrc. So, our vimrc should look like:
set nocompatible
filetype off
set rtp+=~/.vim/bundle/Vundle.vim
call vundle#begin()
Plugin 'VundleVim/Vundle.vim'
Plugin ‘vim-syntastic/syntastic’
Plugin ‘cmugpi/vim-c0’
Plugin ‘vim-airline/vim-airline’
call vundle#end()
filetype plugin indent on
Finally, we install our plugin by running this command in Vim:
:PluginInstall
For additional customization, visit Airline’s Github page: https://github.com/vim-airline/vim-airline
Vim Command Cheatsheet
Here is a table of command and useful commands.
| Description | Command |
|---|---|
| Enter Insert mode | i |
| Enter Visual mode | V |
| Exit to Normal mode | Escape key |
| Cut current line | dd |
| Cut current word | dw |
| Cut current character | x |
| Yank current line | yy |
| Yank current word | yw |
| Move cursor to beginning of line | 0 |
| Move cursor to end of line | $ |
| Move cursor right one word | w |
| Move cursor left one word | b |
| Move cursor up one line | k |
| Move cursor down one line | j |
| Move cursor to the beginning of the file | gg |
| Move cursor to the end of the file | G |
Example Vimrc
We’ve added an example vimrc file for you to look at here.